- You might be able to use virtualisation software such as VMWare Fusion to run a Windows OS on your Mac and run the PicoScope software that way. Alternatively, you can set up a dual-boot system with a Windows OS if your Mac has Intel hardware.
- The easiest way to set up a Raspberry Pi on a Mac is to copy the NOOBS files from the Raspberry Pi organisation to a blank SD card. If this is the first time you've set up a Raspberry Pi, then we.
- Raspberry Pi OS (previously called Raspbian) is our official operating system for all models of the Raspberry Pi. Use Raspberry Pi Imager for an easy way to install Raspberry Pi OS and other operating systems to an SD card ready to use with your Raspberry Pi. Raspberry Pi Imager for Windows; Raspberry Pi Imager for macOS; Raspberry Pi Imager for Ubuntu.
After many hours of going over quite a few answers here on stack overflow (and elsewhere), this was the only solution that ended up working on my mbp retina (2013), running mac OS 10.11.6. Thank you so much. – Coolio2654 Jan 23 '19 at 9:55.
| Mac OS X Command Line 101 by Richard Burton Pico: An Easy To Use Command Line Editor
This series is designed to help you learn more about the Mac OS X command line. If you have any questions about what you read here, check out the earlier columns, write back in the comments below, or join us in the Hardcore X! forum. If you read this column regularly, you have my sympathy. But seriously, folks, you may remember the mild hoo-ha that resulted when I actually dared to *gasp* write about the vi editor. Like most holy wars, that involving your Unix editor choice often comes down to personal tastes and prejudices. Therefore, I tried to chose a middle path between something pretty complex (emacs) and something pretty simple (pico). Naturally it satisfied no one. Let this be a lesson, kids; by staying in the middle of the road, you're more likely to get hit by traffic. However, as sometimes happens with shouts from the peanut gallery, someone yells out a good point. In this case, it may be that vi can be daunting for the inexperienced. And as I've said before, no one needs more daunts. Therefore, today's column is about a much simpler (though less powerful) editor, pico. pico comes with Jaguar, so you don't need to download and install it. Just to be sure, check: First, a little background. pico was originally developed to be the editor of choice for pine, a simple, easy-to-use command-line mail program written at the University of Washington. (In Unix' grand tradition of nested and self-referential acronyms, pine allegedly stands for 'pine is not elm', elm being another command-line mail tool.)pine was to be used by people who aren't comfortable with a Unix command line: secretaries, data entry clerks, students, and moving down the evolutionary scale, tenured professors and university administrators. As such, pine had to be plain, simple, and straightforward. Likewise, the editor had to be just as plain, simple, and straightforward as pine. This is no small task, but the people at U-dub are to be commended for the results. pine is about the best command-line mail utility I've stumbled across, and the editor, pico, can be grasped easily by secretaries and data entry clerks. Even Perl programmers like yours truly can use it. (Alas, bureaucrats have trouble with it, and the students are rather hit and miss. Well, let's face it, some things just aren't possible.) Oh, and don't bother looking for pine with the which command; it doesn't come with Jaguar. Invoking pico is straightforward. Just type: So, if you've been following this column for a while, and still have the old file testfile in your home directory, type: at the command line prompt. This should give you something along the lines of : So, what have we here? Remember, pico is designed for ease of use. If you want to add text, just start typing. There is no 'command mode' and 'insert mode' as in vi. Likewise, you can move around using the four arrow keys. All of the pico editing commands are control-characters, and some of the most commonly used are listed along the bottom of the terminal window. For those new to these sorts of things, this just means that you hold down the control key (on the lower left or lower right of your keyboard) while you hit the key. Since there is no printable 'control' character as such, it is represented by a carat, ^, followed by the letter. See the '^G Get Help' in the lower left of the screen? The '^G' denotes a control-G. Hold down the control key and hit a 'G' (lower or upper case, it doesn't matter). This should take you to the help screen, thus: If you do a ^V to move down a page, you should see the start of a complete list of pico commands. One of the first things that will strike you is that pico has a lot fewer commands than vi. This makes pico easier to learn, though less powerful. (Everything comes at a price, you know.) The commands I've found most useful are:
Also, notice that a message has appeared just above the list of commands on the bottom two lines. pico will generally print any such messages on this line. Notice that the ^U command is now 'Unjustify', not 'UnCut Text'. This is one place where pico is inconsistent in commands. Upon issuing this Unjustify command, we get:If you are really bored, you can do this all day. You have to be quick about it, though. After justifying the text, if you move your cursor off of the paragraph, ^U returns to 'UnCut Text'.So there we have it, a simple, straightforward, easy-to-use command-line editor. In fact, almost the experienced geeks among you may have noticed that many things are in place for writing our own shell scripts. We're not there yet, though; in our next column, we'll look at editing your commands on the command line, using some of the tools we've seen so far. You are encouraged to send Richard your comments, or to post them below. Most Recent Mac OS X Command Line 101 Columns Command Line History & Editing Your Commands Pico: An Easy To Use Command Line Editor Understanding The 'grep' Command In Mac OS X Command Line History & Editing Your Commands Mac OS X Command Line 101 Archives Back to The Mac Observer For More Mac News! Richard Burton is a longtime Unix programmer and a handsome brute. He spends his spare time yelling at the television during Colts and Pacers games, writing politically incorrect short stories, and trying to shoot the neighbor's cat (not really) nesting in his garage. He can be seen running roughshod over the TMO forums under the alias tbone1. |
IE8/IE9/IE10 is no longer a supported browser. Please use a more current browser to view our site.
ABOUT MX ANYWHERE 2
Logitech MX Anywhere 2 Wireless mobile mouse is a lightweight wireless mouse that sets new standards for performance and precision in a mouse you can take with you.
Connect with up to three devices using Logitech's tiniest receiver—the Pico Unifying™ receiver—or Bluetooth® Smart wireless technology; then switch between your Mac, PC, or Microsoft Surface with the touch of a button.
Use the scroll wheel to navigate in click-to-click mode or in a hyperfast mode that's perfect for long documents or web pages. Convenient back and forward buttons give you even greater control.
The compact MX Anywhere 2 is the ideal combination of comfort and portability—at home, at work, and on the go. Darkfield™ Laser Tracking gives you flawless control on virtually any surface, including glass (4 mm minimum thickness) and other high-gloss materials.
Unlock all the possibilities MX Anywhere 2 offers by installing Logitech Options™ software. In addition to optimizing the mouse for your operating system, the software lets you customize MX Anywhere 2 buttons and actions to fit your needs.
Note: Descriptions of features that require installation of Logitech Options are tagged with a blue badge.
CONNECT NOW!
SET UP CONNECTIONS
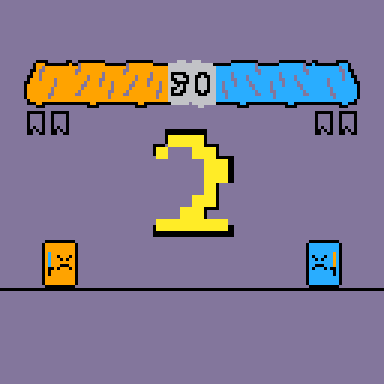
The MX Anywhere 2 mouse gives you two options for making wireless connections: Logitech Unifying (a receiver is included with the mouse) and Bluetooth Smart wireless technology.
Pair with the provided Unifying receiver
Nair Pico Mac Os Download
- Press the Easy-Switch button to select a channel.
- Press the Connect button.
The channel number light starts blinking rapidly to indicate the mouse is ready for pairing. - On the computer, plug the Unifying receiver into a USB port.
Upon pairing, the selected channel number light on the mouse stops blinking and remains steady for 5 seconds. (A slowly blinking light means the mouse was unable to complete the connection.)
The mouse and computer remain connected on this channel until you connect to the same computer on a different channel or use the same channel to connect to a different device.
Pair with another Unifying receiver
- Download and install Logitech Unifying software.
- Press the Easy-Switch button to select a channel.
- Press the Connect button.
The channel number light starts blinking rapidly to indicate the mouse is ready for pairing - On the computer, plug the Unifying receiver into a USB port and follow the onscreen instructions for completing the pairing.
Upon pairing, the selected channel number light on the mouse stops blinking and remains steady for 5 seconds. (A slowly blinking light means the mouse was unable to complete the connection.)
The mouse and computer remain connected on this channel until you connect to the same computer on a different channel or use the same channel to connect to a different device.
On the mouse
- Press the Easy-Switch button to select a channel.
- Press the Connect button.
The channel number light starts blinking rapidly to indicate the mouse is ready for pairing.
On the device
- Open System Preferences and click Bluetooth.
- In the Devices list, select MX Anywhere 2 and click Pair.
- Follow the onscreen instructions to complete the pairing.
Upon pairing, the selected channel number light on the mousestops blinking and remains steady for 5 seconds.
On the mouse
- Press the Easy-Switch button to select a channel.
- Press the Connect button.
The channel number light starts blinking rapidly to indicate the mouse is ready for pairing.
On the device
- Go to Settings and click PC and devices.
- Select Bluetooth.
- In the list of Bluetooth devices, select MX Anywhere 2 and click Pair.
- Follow the onscreen instructions to complete the pairing.
Upon pairing, the selected channel number light on the mouse stops blinking and remains steady for 5 seconds.
After making an initial connection, you can set up other computers on the remaining channels using either Unifying or Bluetooth Smart technology. MX Anywhere 2 connects with up to three devices.
Press the Easy-Switch button to select an open connection channel. After making an initial connection, set up other computers on the remaining channels using either Unifying or Bluetooth Smart (as described earlier in SET UP CONNECTIONS). MX Anywhere 2 connects with up to three devices.
�After setting up connections with up to three computers, switch between them by selecting the channel on which the desired device is connected.
- On the mouse, press the Easy-Switch button.
When the connection is active, the channel number light remains steady for 5 seconds.
�The channel number light provides information about the connection.
| If the light is... | MX Anywhere 2 is... |
| Steady | Connected |
| Blinking (fast) | Ready for pairing |
| Blinking (slow) | Unable to complete connection |
FEATURES
Explore the advanced features your new mouse offers.
| Hyperfast scrolling |
| Back/forward |
| Gestures |
| Power management |
Nair Pico Mac Os X
| Darkfield sensor |
Enhance your mouse with Logitech Options
Discover all your mouse can do: add Logitech Options software.
In addition to optimizing the mouse for your operating system, Logitech Options lets you reassign button functions, enable and use gestures, adjust tracking speed, and much more. Logitech Options is available for Windows (7, 8, or later) and Mac OS X (10.8 or later).
| Hyperfast scrolling |
Press down on the wheel to switch between two scrolling modes: hyperfast and click-to-click. In hyperfast mode you'll fly through documents and web pages with a single spin. Click-to-click scrolling ratchets the wheel, giving you the precision you need for navigating lists, slides, and images. Install Logitech Options to optimize the scrolling experience.
Hyperfast mode Horizontal scrolling Scroll wide documents and web pages by tilting the wheel right or left. Use Logitech Options software to:
|
| Back/Forward |
Conveniently located back and forward buttons enhance navigation and simplify tasks. Use Logitech Options software to activate the back/forward buttons (on a Mac) and assign other actions to the buttons. Note: On a Windows computer, this feature is available right out of the box. |
| Gestures |
Logitech Options Installation of Logitech Options transforms the middle button into a gesture button you can use to trigger gestures that simplify desktop and application management, media control, document viewing, and personalization of common tasks. Perform a gesture Hold down the middle button while moving the mouse left, right, up, or down. The figure below shows gesture sets available for managing windows in Windows (7, 8, or later) and Mac OS X (10.8 or later). Tip: Use Logitech Options to view available gesture sets and assign gestures to the middle button or to other mouse controls. |
Nair Pico Mac Os 11
| Power Management | ||||||
Check battery level The LED on top of the mouse turns red to indicate that battery power is low and it's time to change batteries. After glowing green for 5 seconds when the mouse is powered on or waking from sleep, the LED indicates battery status.
Tip: Install Logitech Options to set up and receive battery status notifications. Recharge MX Anywhere 2 Connect one end of the provided charging cable to the Micro-USB port on the mouse and the other end to a USB power source. The LED blinks slowly until fully charged, when it is lit steadily. (The LED shuts off when you remove the cable.) One minute of charging gives you enough power for two hours of use. Depending on how you use the mouse, a full charge can last up to 40 days.* * Based on six hours of daily use. Battery life may vary depending on user and operating condition. |
| Tracks virtually anywhere |
The Darkfield™ laser sensor tracks flawlessly on virtually any surface, including glass* and other high-gloss materials. * 4 mm minimum thickness |
COMPATIBILITY
Apple
Mac OS X (10.8 or later) on:- ��
- MacBook Air (starting mid-2011)
- Mac mini (starting late 2011)
- MacBook Pro (starting mid-2012)
- iMac (starting early 2013)
Windows
Microsoft Windows (7, 8, or later), on any computer supporting Bluetooth 4.0 or later.
Nair Pico Mac Os Catalina
If you're unsure your device is Bluetooth Smart Ready, visit the Logitech MX Anywhere 2 Mouse support page for more information on verifying compatibility.

